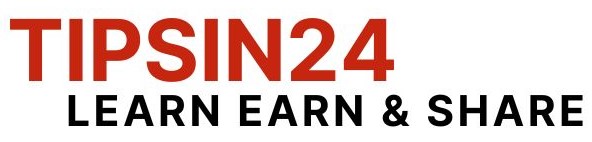Last updated on September 15th, 2024 at 05:00 am
Regarding your WordPress site, it’s crucial to have a reliable backup plan in place. UpdraftPlus is a powerful WordPress backup Plugin website. It allows automatic backups and storage scheduling in remote locations such as Google Drive, Dropbox, or Amazon S3. It is crucial to have a reliable backup solution to protect your website from data loss and potential security threats. In this tutorial, we will walk you through the process of creating a WordPress backup and restoring it using the UpdraftPlus plugin. This powerful tool offers various features to ensure your website data remains safe and secure. We will guide you from installing the plugin to scheduling automatic backups and restoring your site in case of an emergency. By the end of this guide, you’ll have the confidence to protect your website from any potential data loss scenarios.
Read More: WordPress Restore From Cpanel
Key Takeaways:
- UpdraftPlus – Backup/Restore plugin: This plugin is essential for creating and restoring WordPress backups and provides manual and automated backup options.
- Backup Frequency: Regularly backing up your WordPress site is crucial for protecting your data and content. UpdraftPlus allows you to schedule backups at intervals that suit your needs.
- Easy Restoration Process: In case of a website crash or data loss, UpdraftPlus will enable you to quickly restore your WordPress site to a previous state with just a few clicks.
- Storage Options: “You have the option to select the location for storing your backups.” whether it’s on your local server, a cloud service like Dropbox or Google Drive, or an FTP server, providing flexibility and security for your backups.
- Customization Features: UpdraftPlus allows you to customize your backup settings, including selecting specific files, databases, and plugins to include in your backups, ensuring a tailored approach to protecting your site.
Installing UpdraftPlus
One of the easiest ways to find and install UpdraftPlus is by accessing the WordPress Repository. Go to the WordPress dashboard and click ‘Plugins’ on the left-hand menu. Then, select ‘Add New’ and search for ‘UpdraftPlus’ in the search bar. You have found the ‘UpdraftPlus’ plugin; click ‘Install Now’ and ‘Activate.’
Be wary of unauthorized downloads of the UpdraftPlus plugin, as they may contain malicious code. Always install the plugin directly from the WordPress Repository to ensure its authenticity and security.
Configuring UpdraftPlus Settings
While using the UpdraftPlus Backup/Restore plugin, Proper settings configuration is crucial for successful backup and restoration. Let’s review the key settings that must be configured for a smooth backup and restore process.
Setting Up Backup Schedule
Settings up a backup schedule is crucial to ensure your WordPress backups are regularly updated. Go to the Settings > UpdraftPlus Backups page in your WordPress dashboard to do this. Here, you can set up automatic backups by selecting the frequency (daily, weekly, monthly) and backup time.
To learn more about this setting, check out the guide. How to Backup your WordPress Site (Step by Step)
Choosing Files and Database to Backup
Setting up the files and database you want to back up is essential in configuring UpdraftPlus. You can do this by going to the Settings > UpdraftPlus Backups page and selecting the specific files and database tables you want to include in your backups.
You can also exclude specific files or tables from your backups by specifying them in the exclusion list.
Selecting Remote Storage Options
UpdraftPlus can store your backups in remote locations such as Google Drive, Dropbox, or Amazon S3. Go to the Settings > UpdraftPlus Backups page and select your preferred remote storage option. By choosing remote storage, you ensure that your backups are securely stored offsite, protect your website in case of any issues with your WordPress site
Choosing a reliable remote storage option is essential for ensuring the safety and accessibility of your backups, especially in the event of a site crash or data loss.
Create WordPress Backup By Cpanel
Creating a WordPress Backup
Unlike manual backup methods, a WordPress backup plugin like UpdraftPlus makes the process quick, efficient, and reliable. It allows you to schedule automated backups and store them in multiple locations for added security.
// Activate the UpdraftPlus plugin
activate_plugin( 'updraftplus/updraftplus.php' );
Manual Backup Process
WordPress backups can also be created manually by exporting the database and files from the server. However, this process can be time-consuming and prone to errors, making it less reliable than a backup plugin.
// Export the WordPress database
mysqldump -u [username] -p [database_name] > backup.sql
Understanding Backup Contents
On a basic level, a WordPress backup includes the website’s database and all of its files, including themes, plugins, and media uploads. It’s important to understand the contents of a backup to ensure that all essential elements are included for a successful restore process.
// Check the contents of the backup file
tar -tvf backup.tar.gz
Creating a WordPress backup is essential for protecting your website from data loss, security breaches, and server failures. It can restore your website to its previous state in the event of any unforeseen issues.
Restoring a WordPress Site
After creating a backup using UpdraftPlus, you may eventually need to restore it. Whether you encounter a critical error, experience a security breach, or want to revert to a previous version, having a reliable restoration process is essential. With UpdraftPlus, restore your WordPress site in just a few simple steps.
Preparing for Restoration
Restoration preparation is vital before initiating the actual process. First, ensure you have the backup files readily available and accessible. Additionally, take the necessary precautions to safeguard any existing data on your site by creating a separate backup.
Step-by-Step Restoration Guide
Preparing a step-by-step restoration guide can help streamline the process and minimize the risk of errors or data loss. Use the following guide as a reference when restoring your WordPress site using UpdraftPlus.
Step 1: Access your WordPress dashboard and navigate to the UpdraftPlus plugin.
Step 2: Select the 'Existing Backups' tab and locate the backup you wish to restore.
Step 3: Click on the 'Restore' button next to the backup you want to restore.
Step 4: Follow the prompts to confirm the restoration process and wait for the restoration to complete.
| Preparing | Restoration |
| Backup files are readily available and accessible | Accessing the WordPress dashboard and navigating to the UpdraftPlus plugin |
| Safeguarding existing data by creating a separate backup | Selecting the specific backup to restore |
Following each step carefully and double-checking your actions to avoid potential data loss or corruption is crucial. Additionally, be mindful of any custom configurations or settings that may need reconfiguring after restoration.
Managing Existing Backups
Now that you’ve created backups of your WordPress sites using UpdraftPlus, knowing how to manage them is essential. This includes locating, organizing, and deleting old backups to optimize and tidy your storage space.
First, address the essential task of locating and organizing your backups. You can easily find your backups by navigating to the UpdraftPlus settings in your WordPress dashboard. Once there, you can view your backups and organize them by date, site, or file size. This makes locating the specific backup you need simple, especially when dealing with multiple sites and backups.
updraftplus->settings->view_backups();
Deleting old backups is a crucial practice to keep your storage space from becoming cluttered and to ensure that you’re only keeping the most current and relevant backups. One way to do this is to set up an automatic schedule for deleting old backups. This can be done within the UpdraftPlus settings, where you can specify how many backups to keep and how frequently to delete the older ones.
// Code sample for automatically deleting old backups
updraftplus->settings->cleanup_backups();
Deleting Old Backups
When deleting old backups, one important thing to note is to ensure that you have alternative storage options or have migrated the data to new backups. Deleting a backup permanently erases it from your storage, so taking the necessary precautions is crucial.
// Code sample for manually deleting old backups
updraftplus->settings->delete_backups();
Furthermore, it’s essential to regularly review and delete old backups to avoid unnecessary clutter and potential security risks. Unnecessary backups could pose a risk if they contain outdated or vulnerable data, so staying on top of managing your backups is best.
Overall, managing existing backups is a critical aspect of maintaining a healthy WordPress site. Ensure you regularly organize, delete, and review your backups to keep your storage optimized and your data secure. If you’re unsure about the process, refer to UpdraftPlus’s comprehensive guide on for further assistance.
Troubleshooting Common Issues
Not all backups and restorations go smoothly, and there may be times when you encounter some common issues. This section will address how to troubleshoot these issues and ensure a successful backup and restoration process.
Handling Backup Failures
Back-up failures can be frustrating, but they can often be resolved with some troubleshooting. One common reason for backup failures is insufficient server resources. Check your server’s error logs to identify any resource constraints, and consider increasing the memory and execution time limits in your PHP configuration. Here’s an example of how to modify your PHP configuration:
define( 'WP_MAX_MEMORY_LIMIT', '256M' );
set_time_limit(300);
If the backup failures persist, ensure you have enough storage space on your server to accommodate the backup files. Regularly clean up any unnecessary files and consider upgrading your server’s storage capacity.
Dealing with Restoration Problems
To troubleshoot restoration problems, you can start by checking if the backup file is corrupted. If the backup file is corrupted, attempt to create a new backup and use that file for restoration. Additionally, ensure you have proper permissions and access to the server to restore the backup file. Here’s an example of how to check and modify file permissions.
Any database connection or file path issues can also cause restoration problems, so verify that the database credentials and file paths are accurate. Double-check the database configuration in your WordPress installation and ensure the file paths match the backup file locations.
Advanced Features of UpdraftPlus
Keep your WordPress backups and restore them smoothly and efficiently with the advanced features of UpdraftPlus. These features provide additional functionalities to help you manage your website backups and migrations seamlessly.
Migrating a Website to a Different Domain
Any time you need to migrate your WordPress website to a different domain, UpdraftPlus has you covered. With the Migrator feature, you can easily transfer your entire website, including files, databases, plugins, and themes, to a new domain without hassle. Input the new domain details into the Migrator tool, and UpdraftPlus will take care of the rest for you
- Step 1: Install and activate UpdraftPlus on both the current and new domains.
- Step 2: Go to the UpdraftPlus settings on the current domain and navigate to the Migrator tool.
- Step 3: Input the new domain details and start the migration process.
- Step 4: Once the migration is complete, verify the website on the new domain to ensure everything is transferred successfully.
Cloning Your WordPress Site
With the Clone feature of UpdraftPlus, you can create a replica of your WordPress website on a different server or domain. This is especially useful when creating a staging environment for testing updates or changes without affecting the live site. The Clone feature ensures that all your website elements, including content, design, and settings, are replicated accurately.
- Step 1: Install and activate UpdraftPlus on the original and destination servers or domains.
- Step 2: Access the Clone tool within the UpdraftPlus settings on the original server.
- Step 3: Follow the prompts to initiate the cloning process and specify the destination server or domain.
- Step 4: Once the cloning is complete, verify the replica site to ensure it matches the original site accurately.
Cloning your WordPress site with UpdraftPlus is a powerful feature that streamlines the process of creating duplicate websites for testing or development purposes. Utilizing the Clone tool saves time and effort while ensuring accuracy and consistency across your websites.
Q: What is UpdraftPlus Plugin?
A: UpdraftPlus Plugin is a popular backup and restoration plugin for WordPress websites. It allows you to easily back up your website’s files and database so that you can restore them if anything goes wrong.
Q: Why should I use UpdraftPlus Plugin to back up my WordPress website?
A: UpdraftPlus Plugin offers several advantages for backing up your WordPress website. It’s a highly trusted and reliable plugin with millions of active installations. It provides manual and automated backup options, allowing you to schedule backups as frequently as needed. Additionally, it offers multiple storage options, including cloud services like Dropbox, Google Drive, and Amazon S3.
FAQ
Q: What is UpdraftPlus Plugin?
A: UpdraftPlus Plugin is a popular backup and restoration plugin for WordPress websites. It allows you to easily back up your website’s files and database so that you can restore them if anything goes wrong.
Q: Why should I use UpdraftPlus Plugin to back up my WordPress website?
A: UpdraftPlus Plugin offers several advantages for backing up your WordPress website. It’s a highly trusted and reliable plugin with millions of active installations. It provides manual and automated backup options, allowing you to schedule backups as frequently as needed. Additionally, it offers multiple storage options, including cloud services like Dropbox, Google Drive, and Amazon S3.
Q: Is the UpdraftPlus Plugin compatible with my WordPress version?
A: Yes, The UpdraftPlus Plugin receives regular updates to the latest versions of WordPress. It supports all versions from WordPress 3.2 onwards.
Q: How can I install the UpdraftPlus Plugin on my WordPress website?
A: To install the UpdraftPlus Plugin, follow these steps:
1. Log in to your WordPress dashboard.
2. Go to “Plugins”, then click “Add New.”
3. In the search bar, type “UpdraftPlus” and hit Enter.
4. Look for “UpdraftPlus WordPress Backup Plugin” in the search results.
5. Click “Install Now” and “Activate” to enable the plugin.
Q: How do I configure the UpdraftPlus Plugin for backups?
A: After installing and activating the plugin, go to “Settings” and click “UpdraftPlus Backups.” From there, you can configure various settings like backup schedules and remote storage options and select which files and database tables to include in the backup.
Q: Can I schedule automatic backups with the UpdraftPlus Plugin?
A: Yes, UpdraftPlus Plugin allows you to schedule automatic backups. You can choose the frequency (e.g., daily, weekly, etc.) and backup time according to your needs.
Q: How do I restore my WordPress website using UpdraftPlus Plugin?
A: To restore your website using UpdraftPlus Plugin, follow these steps:
1. Go to “Settings” and click “UpdraftPlus Backups.”
2. Click on the “Restore” button on the backups page.
3. To restore your data, select the backup file of your choice and then click on the “Restore” button.
4. Wait to complete the restoration process.
Q: Can I migrate my WordPress website using UpdraftPlus Plugin?
A: UpdraftPlus Plugin provides a migration feature that allows you to move your website to a new domain or host easily. It simplifies the process by handling backup and restoration of all your website files and database.
Q: Is storing my website backups on remote cloud storage services safe?
A: Storing your website backups on remote cloud storage services like Dropbox, Google Drive, or Amazon S3 is generally considered safe. However, using strong and unique passwords for your cloud accounts and enabling two-factor authentication for additional security is always recommended.
Q: Can I use UpdraftPlus Plugin for free, or does it have a paid version?
A: UpdraftPlus Plugin offers both free and premium versions. The free version provides essential backup and restoration features. In contrast, the premium version offers advanced features like incremental backups, priority support, and more storage options.
Q: Are there any alternatives to the UpdraftPlus Plugin for WordPress backup?
A: Yes, there are other WordPress backup plugins available, such as BackupBuddy, VaultPress (Jetpack Backup), and Duplicator. However, the UpdraftPlus Plugin is highly recommended for its reliability and extensive features.
Conclusion
Drawing together, creating a WordPress backup, and restoring it using the UpdraftPlus – Backup/Restore plugin is crucial for website owners. With the step-by-step guide provided, users can confidently protect their website data and restore it in case of an unforeseen issue. The UpdraftPlus plugin simplifies the backup and restoration process, making it accessible for users of all levels of technical expertise. Following the instructions outlined in this guide, website owners can ensure that their valuable website data remains secure and easily recoverable.